The moment you unbox your brand-new Samsung Galaxy S24, there’s an undeniable sense of excitement. The screen is stunning, the design is sleek, and the performance feels like something out of the future. But then a question arises—how do you unlock the real power of this device?
The answer lies in 5G.
5G is not just another tech buzzword; it’s the backbone of modern connectivity. With faster downloads, ultra-low latency, and seamless streaming, enabling 5G on your Galaxy S24 can completely change how you experience the digital world. But for many users, the first hurdle is figuring out how to enable 5G on Samsung Galaxy S24—and that’s exactly what this guide is here to help you do.
Let’s walk through the process together.

Why 5G Matters
Before we dive into the how, let’s briefly explore the why.
According to research published by MIT’s Computer Science and Artificial Intelligence Laboratory, 5G networks can offer data transfer rates up to 20 Gbps under optimal conditions. Even in average use, 5G is significantly faster than 4G, delivering between 1–3 Gbps depending on the spectrum used.
This matters because our devices—especially smartphones like the Galaxy S24—are more reliant than ever on fast, reliable connections. Whether you’re streaming in 4K, gaming online, or joining video conferences on the go, 5G ensures everything runs smoother and faster.
Step-by-Step: How to Enable 5G on Samsung Galaxy S24
Step 1: Check Your Device and Carrier Compatibility
First things first—make sure your Galaxy S24 supports 5G. Luckily, all Galaxy S24 models do, including the base, Plus, and Ultra versions. However, support may vary slightly depending on your region (Sub-6 GHz or mmWave, for example).
Next, check that:
- Your SIM card is 5G-capable.
- Your mobile plan includes 5G access.
- You are in an area with 5G network coverage.
If these basics are in place, you’re ready for the next step.
Step 2: Navigate the Settings
Now let’s get into the practical part. Here’s how you enable 5G on your Samsung Galaxy S24:
- Unlock your phone and go to Settings.
- Tap on Connections.
- Select Mobile Networks.
- Tap Network Mode.
- Choose the option that says 5G/LTE/3G/2G (auto connect).
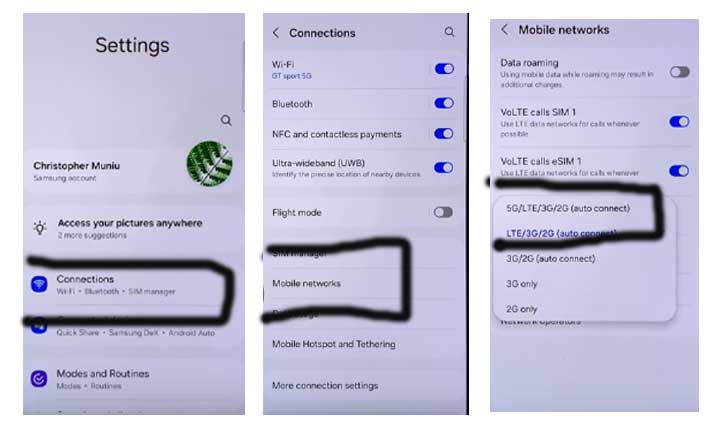
That’s it. Once selected, your phone will automatically prioritize 5G whenever it’s available. You might notice the 5G icon appearing on your status bar within seconds.
Step 3: Test Your Connection
To ensure everything is working correctly:
- Open a browser and run a quick speed test.
- Try streaming a high-resolution video or downloading a large app.
Most users report a noticeable speed improvement immediately after switching to 5G. Pages load faster, videos buffer less, and overall responsiveness increases.
Real-Life Experience: A Quick Story
When Mia, a freelance content creator from Los Angeles, upgraded to her Galaxy S24, she was skeptical about 5G. “I thought it was just hype,” she said. But after enabling 5G while working from a coffee shop, she noticed a major shift. Uploads that once took minutes finished in seconds. Her Zoom calls stopped lagging. “It felt like I had upgraded my internet—not just my phone,” she shared.
Mia’s experience is not unique. Many Galaxy S24 users are unlocking the same performance boost once they enable 5G. The difference is real—and tangible.
Troubleshooting: If 5G Doesn’t Show Up
If you followed the steps but still don’t see the 5G icon, don’t worry—there are a few things you can try:
- Restart your phone.
- Update your phone’s software to the latest version.
- Make sure airplane mode is off and mobile data is turned on.
- Try reinserting your SIM card.
- Contact your carrier to confirm 5G availability in your area.
Also, remember that some buildings or remote locations may have poor 5G signal even in supported cities. In these cases, your phone will automatically switch back to LTE or 4G.
Battery Tips for 5G Users
While 5G is blazing fast, it can be a little heavy on battery consumption—especially in areas with weak signal.
- To optimize your battery life:
- Use Power Saving Mode when needed.
- Switch back to LTE in areas with low 5G coverage.
- Close background apps that use constant data.
A 2024 study by Stanford University observed that prolonged 5G usage in fringe coverage zones increased battery drain by up to 10–15%. Smart switching between 5G and LTE can help balance speed and efficiency.
Conclusion
Knowing how to enable 5G on Samsung Galaxy S24 is your first step into a faster, more responsive mobile experience. It’s not complicated—but it does unlock enormous potential.
From faster downloads to seamless live streaming, the difference is immediate. With just a few taps, you move from ordinary to extraordinary. You’re no longer just using your phone—you’re unleashing its full power.
So the next time you pick up your Galaxy S24, don’t leave that 5G potential untapped. Go into your settings, activate the future, and enjoy the speed you deserve.
“Technology should adapt to your life—not the other way around.”
— A guiding principle echoed in Samsung’s innovation journey, now yours to experience.
FAQs – 5G on Samsung Galaxy S24
Q1: Does the Samsung Galaxy S24 support 5G?
Yes, all Samsung Galaxy S24 models (S24, S24+, and S24 Ultra) support 5G connectivity, including both Sub‑6 GHz and mmWave, depending on the region and carrier.
Q2: Why can’t I see the 5G icon after enabling it?
If the 5G icon doesn’t appear:
- You might be in an area without 5G coverage.
- Your SIM card or mobile plan may not support 5G.
- Restarting your phone or updating software may resolve the issue.
Q3: Will using 5G drain my battery faster?
In some cases, yes, especially in areas with poor 5G signal. The phone works harder to maintain connection. You can save battery by switching to LTE in low-signal zones.
Q4: How do I switch back to 4G or LTE if needed?
Go to:
Settings > Connections > Mobile Networks > Network Mode, then select LTE/3G/2G (auto connect).
Q5: Is 5G automatically enabled on the Galaxy S24?
Not always. While the phone supports it, you may need to manually enable 5G in settings, especially after inserting a new SIM or switching carriers.