Imagine this: you’re reading an article, or maybe just checking your calendar, and the screen dims and turns off to save battery. A few seconds later, you tap the screen—but boom, it asks for your PIN again. Every. Single. Time.
If you’re using a Samsung Galaxy S24, this might sound all too familiar.
Good news: there’s an easy fix. You can customize exactly how long it takes before your phone locks after the screen goes off. This article will show you how to adjust that delay step-by-step, and explain why it matters—for your convenience, battery life, and even your security.
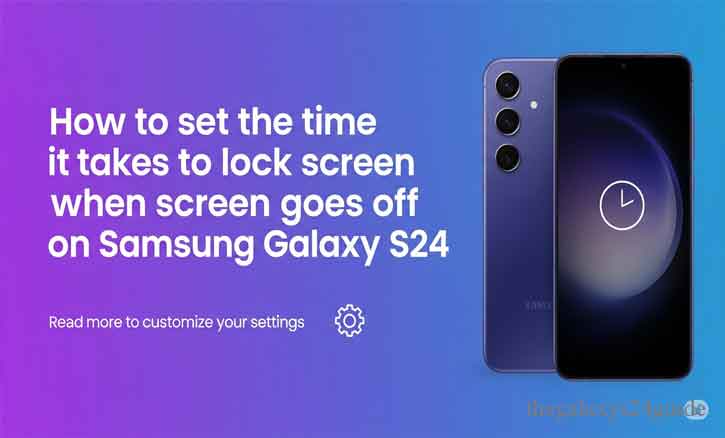
Why Lock Delay Matters: A Balance Between Safety and Usability
Auto-lock timing isn’t just about comfort—it plays a crucial role in protecting your personal data.
According to a 2021 study by the Stanford Cyber Policy Center, mobile phones that lock instantly after screen-off offer 37% fewer opportunities for unauthorized access compared to phones with delayed locking. This is especially critical in public spaces or when your phone is lost or stolen.
On the other hand, a study by Carnegie Mellon University’s Human-Computer Interaction Institute found that users who constantly re-entered passwords due to short timeouts were 45% more likely to disable screen locks altogether, reducing security significantly.
The key takeaway? Finding the right lock delay helps you stay protected and frustration-free.
How to Change Lock Timeout on Samsung Galaxy S24
Here’s how to set the time delay before your Samsung Galaxy S24 locks the screen after it turns off:
Step 1: Open Settings
- Swipe down from the top of your screen to open the Quick Settings panel.
- Tap the gear icon in the top-right corner to access Settings.
Step 2: Go to Lock Screen and AOD Settings
- Scroll down and tap “Lock Screen and AOD.”
Step 3: Choose ‘Secure Lock Settings’
- Select “Secure lock settings.”
- You’ll be prompted to enter your PIN, pattern, or password to proceed.
Step 4: Adjust Lock Automatically Setting
- Tap “Lock automatically.”
You’ll see a list of delay options:
- Immediately
- 5 seconds
- 15 seconds
- 30 seconds
- 1 minute
- 2 minutes
- 5 minutes
Choose the one that works best for your needs.
Tip: Choose “Immediately” for maximum security in public areas. Use “30 seconds” or “1 minute” if you want more convenience at home or work.
Other Useful Features: Smart Lock for Trusted Places
Want your phone to stay unlocked at home or when it’s in your hand? Samsung’s Smart Lock feature helps you bypass the lock screen in secure environments.
To enable Smart Lock:
- Go to Settings > Security and Privacy > More Security Settings > Smart Lock
Choose from:
- On-body detection – stays unlocked while you’re holding or carrying it
- Trusted places – stays unlocked at locations like your home
- Trusted devices – stays unlocked when connected to your smartwatch, car, or earbuds
Smart Lock is powered by Google’s Android Smart Lock system, integrated into One UI 6.1 on the Galaxy S24.
Note: While convenient, Smart Lock can introduce some security risks—avoid using it in shared spaces.
Conclusion
Setting the lock timeout on your Galaxy S24 is a small change—but one that can significantly improve your experience. No more annoying re-entries of your PIN, and no more worrying about someone peeking into your phone.
You’re not just tweaking a feature—you’re making a smart decision about how you balance privacy, efficiency, and convenience.
So take 60 seconds today. Open your settings, make the adjustment, and enjoy your phone the way you want it to work.
FAQs – Samsung Galaxy S24 Lock Screen Timing
1. What’s the difference between screen timeout and lock timeout?
Screen timeout controls how long the display stays on during inactivity.
Lock timeout (or “Lock automatically”) controls how long after the screen turns off the device actually locks.
2. Where is the ‘Lock automatically’ setting on Galaxy S24?
Go to:
Settings > Security and privacy > Lock screen > Secure lock settings > Lock automatically
3. What’s the best lock timeout setting for security?
For strong security, choose “Immediately”. This ensures your phone locks as soon as the screen turns off.
4. How do I stop my Galaxy S24 from locking too fast?
Increase the delay by going to:
Settings > Lock screen > Secure lock settings > Lock automatically
Then choose a longer time, like 1 minute or 2 minutes.
5. Can I keep my phone unlocked in trusted places?
Yes. Use Smart Lock by going to:
Settings > Security and privacy > More security settings > Smart Lock
You can set trusted places, devices, or enable on-body detection.