Taking screenshots is one of the most convenient ways to capture important information, share moments, or save content quickly on your Samsung Galaxy S24. However, after sharing these screenshots, many users find their device storage cluttered with unwanted images that serve no further purpose. Manually deleting these screenshots one by one can be tedious and time-consuming, especially if you take screenshots frequently.
Fortunately, there are ways to streamline this process by automatically deleting screenshots right after sharing them. This not only helps keep your photo gallery organized but also frees up storage space and enhances your device’s performance. In this article, we’ll explore how to automatically delete screenshots after sharing on Samsung Galaxy S24, using both built-in features and practical workarounds, so you can manage your screenshots efficiently without any hassle.
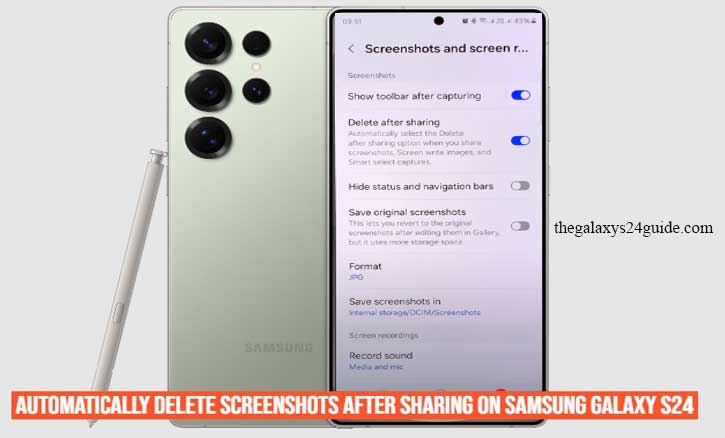
Understanding the Screenshot Management on Samsung Galaxy S24
On the Samsung Galaxy S24, taking screenshots is a straightforward process that saves a snapshot of your current screen to your device’s storage. By default, every screenshot you capture is automatically saved in the Gallery app under the Screenshots album. This centralized storage makes it easy to locate, view, and share your screenshots whenever needed.
However, while this system works well for basic screenshot management, it can quickly lead to clutter—especially if you take screenshots frequently but only need them temporarily. Screenshots that are no longer needed after sharing remain stored, consuming valuable storage space and making it harder to keep your photo library organized.
Samsung’s One UI does offer some tools to help manage your screenshots, such as the ability to edit or annotate immediately after capture, and quick sharing options.
Understanding how the Galaxy S24 handles screenshots and its current management capabilities is essential before exploring solutions to automate deletion. This knowledge allows you to better protect your privacy, optimize your storage, and maintain a clean and efficient device.
Step-by-Step Guide: How To Automatically Delete Screenshots After Sharing on Samsung Galaxy S24
Taking screenshots is easy on the Samsung Galaxy S24, but managing them afterwards can be a hassle. But don’t worry, the Samsung S24 has a feature to do all that. You can use the built-in feature or a third-party app like Tasker to set it up. Here’s how to do it step by step:
Method 1: Using Built-in Features
The Samsung S24 has a built-in feature that can do all of this, but you need to enable it first. Follow these steps:
- The first step is to open the Settings application.
- Scroll down and select the Advanced Features option.
- Pull down to find Screenshots and screen recordings.
- Tap Delete after sharing and slide the ON button.
Method 2: Using Tasker (Third-Party App)
Tasker is a powerful automation app that can be configured to delete screenshots automatically after you share them.
Step 1: Install Tasker
- Download and install Tasker from the Google Play Store.
Step 2: Grant Necessary Permissions
- Open Tasker and allow permissions for file access and notifications.
Step 3: Create a New Profile
- Tap the + icon to add a new profile.
- Choose Event > Notification.
- Set the app to the one used for sharing screenshots (like Messages, WhatsApp, etc.).
Step 4: Add Task to Delete Screenshot
- Create a new task.
- Add an action: File > Delete File.
- Point the file path to the screenshot folder (usually /Pictures/Screenshots/).
- Use variables or plugins to target only recently shared screenshots.
Step 5: Save and Activate
- Save your profile and task.
- Test by taking a screenshot and sharing it.
- Tasker should delete the screenshot automatically once the share notification triggers.
With these methods, you can keep your Samsung Galaxy S24 free from unnecessary screenshot clutter, improving both storage space and your overall user experience. Enable Vibration When Call Is Answered/Ended on Galaxy S24
Conclusion
Managing screenshots on your Samsung Galaxy S24 doesn’t have to be a chore. By using built-in features or advanced third-party apps like Tasker, you can set up personalized solutions to keep your screenshot folder clean and your storage optimized.
With a few simple steps, you can enjoy a clutter-free gallery, save valuable storage space, and maintain a smoother overall experience on your Galaxy S24. As Samsung continues to innovate, we may see native features addressing this need in the future—but until then, smart automation remains the best approach.
FAQs: Automatically Deleting Screenshots After Sharing on Samsung Galaxy S24
Q1: Does the Samsung Galaxy S24 have a built-in feature to automatically delete screenshots after sharing?
A: Yes, Samsung provides that feature which you need to enable manually in settings.
Q3: Is Tasker safe to use for deleting screenshots automatically?
A: Yes, Tasker is a reliable and powerful automation app trusted by many Android users. However, it’s important to test your automation carefully and grant only necessary permissions to ensure you don’t delete important files by mistake.
Q4: What’s the safest way to automatically delete screenshots but still keep a backup?
A: Use Google Photos to back up your screenshots to the cloud. Then, you can enable the “Free up space” feature in the Google Photos app to delete local copies of screenshots while keeping the backed-up versions safe in your Google account.