The Samsung Galaxy S24 is known for its cutting-edge features and versatility, including the ability to connect and use external accessories like a mouse. For users who rely on their smartphone for tasks such as browsing large documents or gaming, the speed at which the mouse wheel scrolls can significantly impact their experience. Adjusting the mouse scrolling speed to match personal preferences can enhance comfort and efficiency, making it easier to navigate through content. In this guide, we’ll walk you through the steps how to change mouse wheel scrolling speed on Samsung Galaxy S24, ensuring you get the most out of your device.
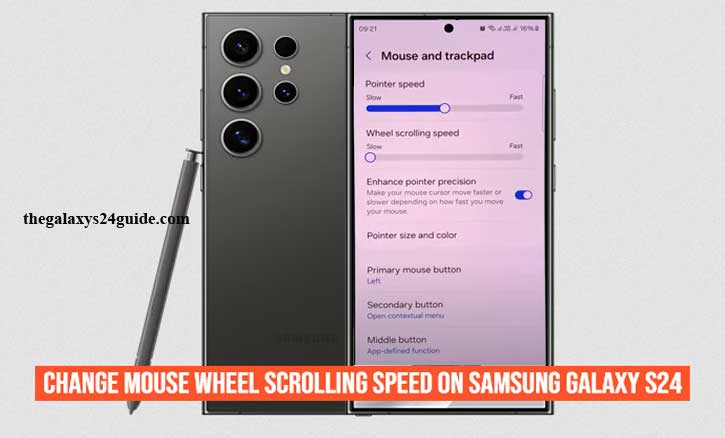
Why Adjust Mouse Scrolling Speed on Samsung Galaxy S24?
Adjusting the mouse scrolling speed on your Samsung Galaxy S24 can make a big difference in how smoothly and efficiently you navigate through content. While smartphones are traditionally operated by touch, the ability to connect a mouse can transform your device into a more versatile tool, especially for tasks like document editing, web browsing, or gaming.
A slow scrolling speed can feel sluggish, making it harder to move quickly through long pages or large files. On the other hand, if the scrolling speed is too fast, it can be difficult to control and cause you to overshoot your target, leading to frustration. By fine-tuning the mouse scroll speed, you can create a more comfortable and precise experience that fits your personal needs.
This adjustment is particularly useful in certain scenarios. For instance, gamers may prefer a faster scroll speed for quick navigation in-game menus, while someone reviewing a lengthy PDF might want a slower, more controlled scroll. The ability to customize these settings on the Galaxy S24 enhances the device’s flexibility, turning it into a powerful tool for various user preferences and tasks.
Steps to Change Mouse Wheel Scrolling Speed on Samsung Galaxy S24
To change the mouse wheel scrolling speed on your Samsung Galaxy S24, you’ll need to access the device’s mouse settings. Fortunately, Samsung makes it relatively easy to adjust external accessory settings like a mouse through the system’s menu.
Follow these steps to access the mouse settings on your Galaxy S24:
- Begin by navigating to the “Settings” app on your home screen or app drawer.
- Scroll down the settings menu and look for either the “General Management.”
- Within these sections, search for “Mouse and Trackpad.”
- Once you’re in the Mouse and Trackpad settings menu, look for the option to adjust the “Wheel Scrolling Speed.”
- Use the slider to adjust the speed to your liking. A higher setting will increase scroll speed, while a lower setting will slow it down.
- After adjusting the scroll speed, test your mouse by navigating through different apps or web pages to ensure the new settings fit your needs.
By following these steps, you can easily access and customize the mouse settings on your Samsung Galaxy S24 to optimize your scrolling experience. Whether you need faster scrolling for gaming or slower, more controlled scrolling for detailed work, the Galaxy S24 offers the flexibility to adjust the settings according to your preferences.
Troubleshooting Common Issues
Even after adjusting your mouse wheel scrolling speed on the Samsung Galaxy S24, you might encounter some common issues. Fortunately, most of these problems can be solved with a few simple steps. Here’s a guide to troubleshooting the most frequent mouse-related issues.
1. Scrolling Speed Doesn’t Change
- Check Mouse Compatibility
Ensure that your mouse is compatible with the Samsung Galaxy S24. Not all mice, especially older or wired models, may fully support all settings adjustments. If possible, test the mouse on another device to confirm it’s working properly.
- Reconnect the Mouse
Sometimes, a simple reconnection can solve the issue. Disconnect the mouse from your device (either by unplugging it or disconnecting from Bluetooth) and reconnect it. This can reset the connection and allow the settings to take effect.
- Restart the Device
Restarting the Galaxy S24 can refresh its system, ensuring any changes made in the settings are applied. Power off your device, wait a few seconds, and then turn it back on.
2. Mouse Pointer Lags or Freezes
- Low Battery or Connection Issues
If you’re using a wireless mouse, check its battery level. A weak battery can cause lag or freezing. If the battery is low, replace it or charge the mouse. For Bluetooth mice, also verify that the Bluetooth connection is stable. Sometimes interference from other devices can cause connection problems.
- Interference with Other Devices
If your mouse is acting erratically, other connected Bluetooth devices might be causing interference. Try disconnecting other Bluetooth accessories to see if performance improves.
- Update System Software
Ensure that your Samsung Galaxy S24 is running the latest version of its software. Sometimes, bugs in older firmware can cause issues with external devices like mice. Go to Settings > Software Update to check for and install any updates. How to Disable Swipe to Type on Galaxy S24
3. Settings Reset After Reconnection
- Mouse Driver Issues
If your settings reset every time you reconnect the mouse, it might be due to a driver issue. Try deleting the mouse from your Bluetooth or USB device list, then re-pair or reconnect it. This will force the device to reload the mouse drivers.
- Reset Device Settings
If issues persist, you might need to reset your device’s general settings. Go to Settings > General Management > Reset > Reset Settings. This will restore your device’s system settings without erasing your data. You can then reconnect your mouse and adjust the scroll speed again.
By following these troubleshooting steps, you can address most common issues with mouse scrolling speed and performance on the Samsung Galaxy S24.
Conclusion
How to change mouse wheel scrolling speed on Samsung Galaxy S24 is a straightforward yet impactful way to enhance your user experience. With the ability to connect a mouse, your smartphone transforms into a versatile tool that can significantly improve productivity, whether you’re browsing the web, editing documents, or enjoying games.
By understanding how to access mouse settings, customize scrolling speed, and troubleshoot common issues, you can tailor the device to meet your specific needs. The flexibility to adjust these settings ensures that you have the control necessary for smooth navigation, whether you prefer quick scrolling through pages or a more measured approach for detailed tasks.
Don’t hesitate to explore and experiment with the settings until you find what works best for you. With a little customization, your Samsung Galaxy S24 can offer a seamless and efficient experience, making it a powerful ally for both work and play. Embrace the convenience of external devices and optimize your settings for an even more enjoyable smartphone experience!