The Samsung Galaxy S24 is packed with powerful features that make it one of the most versatile smartphones on the market today. Whether you’re using it for photography, gaming, or everyday tasks, the Galaxy S24 is designed to deliver a top-notch experience. One of its standout features is the built-in Voice Recorder app, which allows users to capture high-quality audio on the go.
Recording quality is crucial when it comes to preserving important moments, whether you’re conducting an interview, attending a lecture, or simply recording voice notes for later reference. However, not all recordings require the highest possible quality, and in some cases, you may want to adjust the settings to balance audio clarity with file size.
In this article, we’ll guide you through the steps how to change voice recorder recording quality on Samsung Galaxy S24. Whether you’re looking to save storage space or ensure crystal-clear playback, we’ll show you how to customize the settings to fit your needs perfectly.
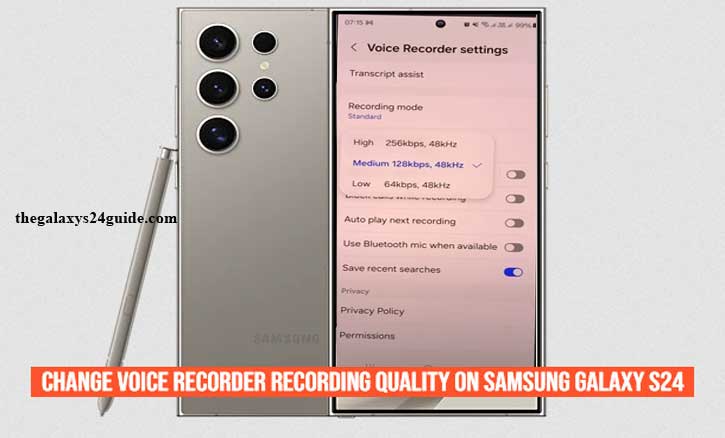
Understanding Recording Quality
When using the Voice Recorder app on your Samsung Galaxy S24, the quality of your recordings can make a significant difference in how your audio sounds during playback. Recording quality determines the clarity, detail, and overall sound of the recorded audio, as well as the file size.
-
High Quality
High-quality recordings capture more audio detail, making them ideal for situations where clarity is paramount, such as interviews, music recordings, or important meetings. This setting records in a higher bitrate, which means more data is captured per second of audio. The result is clear, crisp sound that is easier to listen to and more accurate to the original source. However, high-quality recordings also take up more storage space on your device, as the larger file size reflects the increased data captured.
-
Medium Quality
Medium-quality settings offer a balance between audio clarity and file size. This setting is perfect for everyday use, like recording voice notes, lectures, or conversations where you still want decent sound quality but don’t need the highest level of detail. Medium-quality recordings take up less storage space than high-quality ones, making them a practical choice for frequent recordings or when storage is a concern.
-
Low Quality
Low-quality settings are designed to conserve storage space by reducing the bitrate and data captured during recording. While this setting produces smaller file sizes, it sacrifices some clarity and detail, making the audio sound more compressed or muffled. Low quality is suitable for simple tasks like quick memos or when storage is extremely limited, but it’s generally not recommended for situations where sound quality is critical.
-
Impact of Recording Quality on File Size and Performance
Choosing the right recording quality depends on your specific needs. Higher quality recordings are ideal for preserving the nuances of sound but require more storage space and can be more demanding on your device’s processor. Lower quality recordings save space and are easier on your device but may not capture the full detail of the audio.
Understanding the trade-offs between these different settings will help you make informed decisions when adjusting the recording quality on your Galaxy S24.
Steps Change Voice Recorder Recording Quality on Samsung Galaxy S24
Adjusting the recording quality on your Samsung Galaxy S24 is a straightforward process that allows you to tailor your audio recordings to suit your specific needs. Whether you’re looking to capture crystal-clear audio or save on storage space, changing the recording quality can be done in just a few simple steps. Here’s how you can do it:
- Start by locating and opening the Voice Recorder app on your Galaxy S24.
- Once the Voice Recorder app is open, look for the settings menu. This is typically represented by a three horizontal line icon in the upper-left corner of the screen.
- Continue by tapping the settings icon represented by the gear icon.
- Look for the option labeled “Recording quality” or something similar.
- After selecting “Recording quality,” you’ll be presented with different options, such as High, Medium, and Low.
- Once you’ve selected your preferred recording quality, the app may automatically save your choice.
- To ensure that the changes have been applied correctly, create a short test recording.
By following these steps, you can easily adjust the recording quality on your Samsung Galaxy S24 to match your specific recording needs. Whether you prioritize clarity or storage efficiency, the Voice Recorder app provides the flexibility to capture audio just the way you want it.
Troubleshooting Common Issues
While changing the recording quality on your Samsung Galaxy S24’s Voice Recorder app is generally a smooth process, users may encounter some common issues. Here’s a guide to help you troubleshoot these problems and ensure you can capture high-quality audio without any hiccups.
Issue 1: Changes Not Saving
Symptoms: After adjusting the recording quality settings, you find that the changes revert back to the previous setting.
Solution:
- Restart the App: Sometimes, the app may not register changes immediately. Close the Voice Recorder app completely and then reopen it. Revisit the settings to ensure your changes have been saved.
- Check for Updates: Ensure your Voice Recorder app and the overall system software are up to date. Go to the Google Play Store or the Galaxy Store, search for the app, and check for any available updates.
- Reboot Your Device: Restarting your Samsung Galaxy S24 can resolve temporary glitches and refresh system processes that may be affecting the app. How to Sort Contacts By First or Last Name on Galaxy S24
Issue 2: Poor Audio Quality Despite High-Quality Setting
Symptoms: Even after selecting high-quality recording, the audio sounds muffled or unclear.
Solution:
- Microphone Obstruction: Make sure that nothing is blocking the microphone. Check for cases or covers that might be interfering with audio capture.
- Background Noise: If you’re in a noisy environment, it can affect the recording quality. Try to record in a quieter location for better sound clarity.
- Test the Microphone: Use a different recording app or a voice call to test if the microphone itself is functioning properly. If audio issues persist across apps, you may need to consider a hardware problem.
By following these troubleshooting tips, you should be able to resolve common issues related to changing the recording quality on your Samsung Galaxy S24.
Conclusion
In conclusion, how to change voice recorder recording quality on Samsung Galaxy S24 is a simple yet powerful way to enhance your audio recording experience. Whether you’re capturing interviews, lectures, or personal notes, understanding how to select the appropriate recording quality can significantly impact the clarity and utility of your recordings.
Ultimately, mastering the recording quality settings of the Voice Recorder app not only maximizes the potential of your Galaxy S24 but also enhances your ability to capture and share important audio moments effectively. By following the steps outlined in this guide, you can optimize your recording quality and make the most out of this versatile tool. Whether you’re a student, a professional, or someone who simply enjoys documenting life’s moments, the Voice Recorder app is a valuable feature that can elevate your smartphone experience.