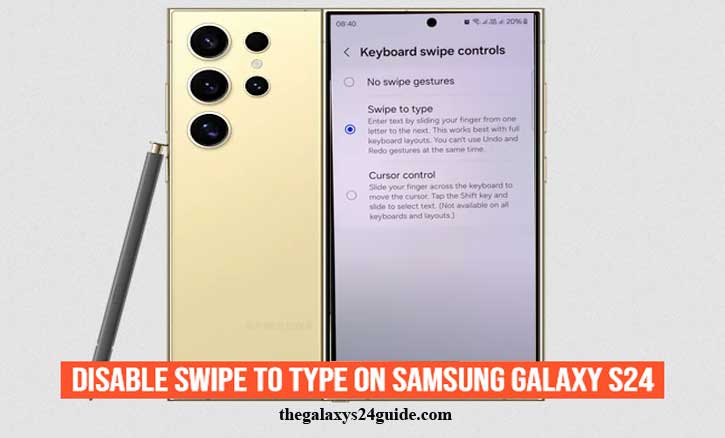
Picture this: you’re in the middle of writing an important message to your boss, but instead of typing “report,” your phone spits out “resort.” All because your finger accidentally slid across the keyboard. If that sounds familiar, you’re not alone.
On the Samsung Galaxy S24, Swipe to Type (also known as gesture typing) is turned on by default. While some users love how quickly it lets them compose text, others find it frustrating and imprecise. The good news? You can easily turn it off in just a few taps.
What is Swipe to Type on Samsung Galaxy S24?
Swipe to Type is a feature of the Samsung Keyboard that lets you drag your finger from one letter to another instead of tapping each key. The keyboard then predicts the word based on the path of your swipe.
It can be a time-saver for casual chatting, but it isn’t perfect. Longer words or technical terms often get misinterpreted, leading to typos that can slow you down instead of speeding things up.
Why You Might Want to Disable It
For many Galaxy S24 users, Swipe to Type feels like more of a distraction than a convenience. Here are some common reasons people turn it off:
- Accuracy issues: Swiping can lead to unintended words, especially in professional or academic writing.
- Finger size matters: Users with larger fingers often struggle with accuracy.
- Typing style preference: Some people simply prefer the reliability of traditional typing.
Interestingly, a University of Cambridge study (2019) found that gesture typing can increase typing speed by up to 20%. However, the same study also reported that error rates were higher compared to traditional tapping. In short, faster doesn’t always mean better—especially if clarity is important.
How to Disable Swipe to Type on Samsung Galaxy S24
Turning off this feature is quick and straightforward. Just follow these steps:
- Open the Settings app on your Galaxy S24.
- Scroll down and tap General Management.
- Select Samsung Keyboard settings.
- Tap Swipe, touch, and feedback.
- Choose Keyboard swipe controls.
- Select No swipe gestures.
That’s it—you’re done! From now on, your keyboard will only respond to taps, giving you full control over every word you type.
“Quick Tip: You can also access these settings directly when the keyboard is open. Just tap the gear icon on the toolbar above your keyboard.”
Alternative Options Instead of Disabling
If you’re not ready to completely give up on swipe typing, there are alternatives you can try:
- Adjust sensitivity: Tweak the keyboard’s responsiveness so it only registers swipes when you intend to.
- Switch keyboards: Consider alternatives like Gboard or Microsoft SwiftKey, both of which offer customizable swipe features.
- Voice typing: If you want hands-free convenience, the Galaxy S24 supports high-quality voice-to-text input.
Conclusion
The Samsung Galaxy S24 is built for personalization. Whether you love the speed of swipe typing or prefer the precision of tapping, the choice is yours.
Disabling Swipe to Type isn’t about rejecting technology—it’s about making your phone fit the way you work, write, and communicate. At the end of the day, the best keyboard is the one that makes you feel in control.
FAQ
1. Does disabling Swipe to Type affect predictive text?
No. Predictive text suggestions will still appear above your keyboard.
2. Can I enable Swipe to Type again later?
Yes. Just follow the same steps and select Swipe to type under keyboard swipe controls.
3. Is this the same process on the Galaxy S23 or earlier models?
Almost identical. The menu names may vary slightly, but the steps are the same across recent Galaxy devices.