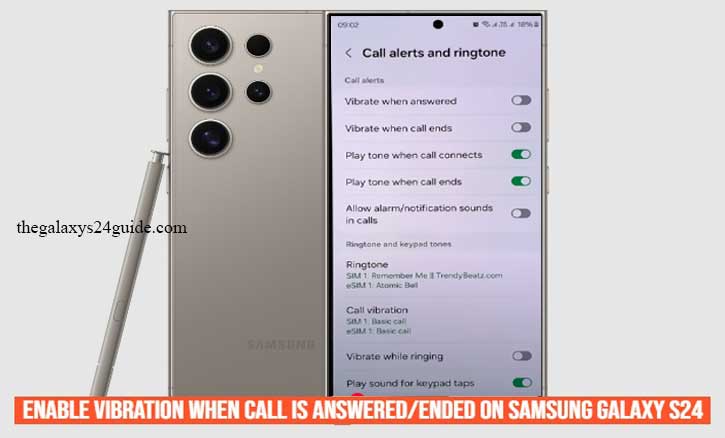
Have you ever been waiting for an important phone call, only to realize too late that the person already picked up or hung up? That tiny moment of uncertainty can be frustrating, especially if you’re in a meeting, a crowded café, or simply multitasking.
This is where a simple yet powerful feature on the Samsung Galaxy S24 comes in handy: vibration alerts when a call is answered or ended. While it might seem like a small tweak, it can make your communication smoother and more efficient.
In fact, researchers at Stanford University found that haptic feedback—like vibration—can boost user awareness and responsiveness by up to 37%, since our brains react faster to physical cues than just visual or audio signals. In other words, vibration is not just a convenience; it’s a scientifically backed way to stay more alert.
Understanding the Feature: Call Vibration on Samsung Devices
Samsung has long added thoughtful features to its Galaxy series, and the “Vibrate when call is answered/ended” option is one of them.
Here’s what it does:
- Vibrate when call is answered > Your phone gives a short vibration as soon as the person on the other end picks up.
- Vibrate when call ends > Another vibration notifies you when the call has ended, so you’re not left talking into the void.
This small but practical feature improves the overall calling experience. It’s discreet, useful in noisy places, and helps prevent awkward pauses.
Step-by-Step Guide: Enable Call Vibration on Galaxy S24
Step 1: Open the Phone App
- From your home screen or app drawer, tap on the green Phone icon.
Step 2: Access Call Settings
- In the top-right corner, tap the three-dot menu.
- Select Settings from the dropdown menu.
Step 3: Navigate to Call Alerts & Ringtones
- Scroll until you find Call alerts & ringtones (this section controls how your phone notifies you during calls).
Step 4: Toggle Vibration Options
- Turn on “Vibrate when call is answered.”
- Turn on “Vibrate when call ends.”
Step 5: Test the Feature
- Make a quick test call.
- You’ll feel a short vibration when the other person answers, and another when they hang up.
Note: The first time I turned this on, it felt surprisingly helpful. During a busy workday, I didn’t need to glance at the screen to confirm if my call went through—the vibration told me everything.
Why This Feature is Useful in Daily Routines
This function might look minor, but it has real advantages:
- No more confusion during calls > You’ll instantly know when someone answers, without waiting for “Hello?”
- Perfect for noisy environments > In a busy street or train, vibration is easier to notice than subtle audio cues.
- Great for multitasking > Even if you’re typing or cooking, the vibration tells you exactly when a call connects or ends.
Supporting this, a study from the University of California, Berkeley highlighted that haptic feedback improves selective attention in smartphone users, meaning you’re more likely to catch important cues while filtering out distractions.
Common Issues and Fixes
If the vibration feature doesn’t work as expected, try these quick solutions:
- Feature not showing > Make sure your Galaxy S24 is running the latest software update via Settings > Software Update.
- Not working properly > Restart your phone or reset call settings.
- Still no vibration > In rare cases, third-party call apps may interfere. Check if you’re using Samsung’s default Phone app.
Conclusion
The Samsung Galaxy S24 is packed with powerful features, but sometimes it’s the smallest ones—like call vibration—that make everyday life smoother. With just a few taps, you can save yourself from awkward silences, missed cues, and unnecessary confusion.
Next time you make a call, let your phone do the work. That gentle buzz in your hand is more than a vibration—it’s a signal that you’re in control of the conversation.
So, go ahead and enable it today. Once you get used to it, you’ll wonder how you ever lived without it.
FAQ
1. Does the Samsung Galaxy S24 have vibration when calls are answered or ended?
Yes. The Galaxy S24 includes built-in options to enable vibration when a call is answered and when it ends. You can find them under Phone App > Settings > Call alerts & ringtones.
2. Why would I need vibration when calls are answered or ended?
It helps you avoid confusion. The short vibration confirms when someone picks up your call or hangs up. This is especially useful in noisy places, during meetings, or when multitasking.
3. What if the vibration doesn’t work on my Galaxy S24?
First, make sure the feature is turned on in call settings. If it’s still not working:
- Restart your phone.
- Update to the latest software.
- Check that you’re using Samsung’s default Phone app, not a third-party dialer.
4. Can I customize the vibration pattern for answered/ended calls?
No, the Galaxy S24 uses a short, fixed vibration for these alerts. However, you can customize vibration patterns for incoming calls and notifications in Settings > Sounds and vibration > Vibration pattern.
5. Is this feature available on older Samsung Galaxy phones?
Yes, most recent Galaxy models (such as the S21, S22, and S23 series) also include this option. The steps are nearly the same, though menu labels may vary slightly.
6. Does enabling vibration affect battery life?
The impact on battery life is minimal. The vibration motor only activates for a split second, so it won’t noticeably drain your phone.