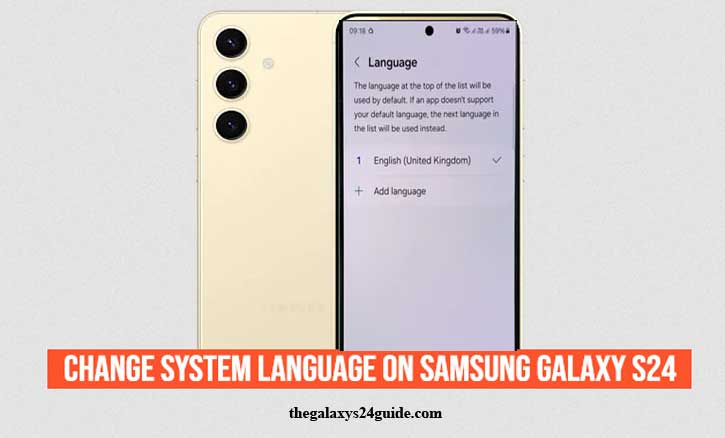
Imagine this: you’ve just unboxed your brand-new Samsung Galaxy S24, sleek and powerful, ready to become your daily companion. But when you turn it on, the menus are all in a language you don’t understand. Suddenly, that excitement turns into confusion.
Language settings might seem like a small detail, but they directly shape how you interact with your phone. According to a study from the University of Cambridge (2019), people comprehend and navigate digital interfaces up to 30% faster when using their native language. That means changing your system language isn’t just about comfort—it’s about efficiency and accessibility.
In this article, we’ll walk you through how to change the system language on the Samsung Galaxy S24, troubleshoot common issues, and explore why customizing language settings can make your smartphone truly yours.
Understanding the Language Settings on Samsung Galaxy S24
The Samsung Galaxy S24 runs on One UI 7, built on top of Android 14. Samsung’s software design emphasizes personalization, and language is one of the first things users want to customize.
By default, the phone selects a language based on the region where it was purchased. But what if you bought your device abroad, or received it as a gift? Thankfully, the Galaxy S24 supports dozens of languages, ranging from English, Spanish, French, to German, Arabic, and many more.
Step-by-Step Guide: How to Change System Language on Samsung Galaxy S24
Changing the system language takes only a few minutes. Here’s how you can do it:
Step 1: Open the Settings App
- Unlock your Galaxy S24.
- Swipe up to access your apps, then tap the gear-shaped “Settings” icon.
Step 2: Navigate to “General Management”
- Scroll down the Settings menu.
- Tap on General Management—this is where Samsung groups key device preferences.
Step 3: Select “Language”
- Tap on Language.
- You’ll see a list of available languages.
- To add a new one, tap “Add language”.
Step 4: Set as Default
- After choosing your preferred language, the phone will ask:
“Do you want to set this as your default language?” - Tap Yes to confirm.
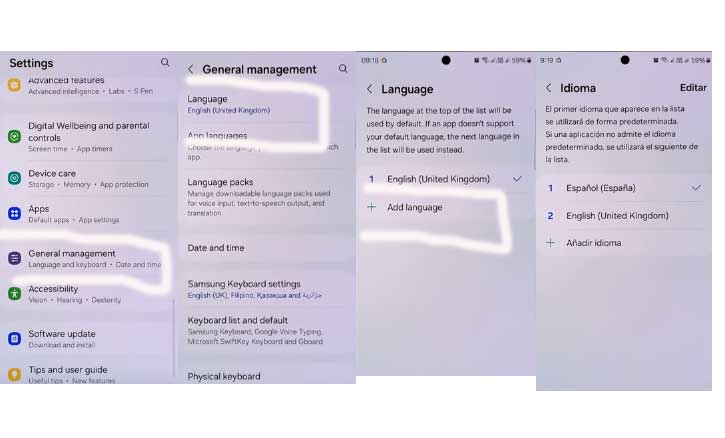
Step 5: Restart if Necessary
- Most of the time, changes apply immediately.
- If some menus don’t update, simply restart your Galaxy S24.
Now your phone interface will be fully translated into your selected language.
Troubleshooting Common Issues
Even though the process is simple, users sometimes face small problems. Here’s how to fix them:
Problem: Language not available in the list.
Solution: Install a language pack or use Google Keyboard (Gboard), which offers broader language support.
Problem: Apps still showing the old language.
Solution: Some apps follow in-app settings. Open the app and look for a separate language option. Clearing cache or reinstalling the app may also help.
Problem: Keyboard doesn’t match system language.
Solution: Go to Settings > General Management > Keyboard list and default. Add the matching keyboard language.
These fixes ensure that both your system and apps display consistently.
Tips for Multilingual Users
Many Galaxy S24 users are bilingual or multilingual. Thankfully, Samsung supports multiple language preferences.
- You can set multiple languages in the Language menu. If an app doesn’t support your top choice, it will automatically switch to the next available language.
- Quickly switch keyboard languages by swiping the space bar on Samsung Keyboard or Gboard.
A Stanford University (2021) study found that bilingual users are more adaptable in digital environments, and having quick access to multiple languages on a smartphone enhances productivity and reduces cognitive load.
Benefits of Customizing Language Settings
Changing the system language on your Galaxy S24 isn’t just about convenience. It comes with real benefits:
- Efficiency – navigating menus becomes faster in a familiar language.
- Accessibility – essential for people with limited proficiency in the default language.
- Cultural connection – using your native tongue can make technology feel more personal.
- Travel convenience – switching to local languages helps while abroad.
Take, for example, an exchange student who moves to Germany. At first, the phone is set to English. But by switching to German, they not only adapt to daily apps but also practice language immersion in everyday tasks.
Conclusion
Your Samsung Galaxy S24 is more than just a smartphone—it’s a personal assistant, a learning tool, and sometimes even a lifeline. Making sure it speaks your language is the first step to unlocking its full potential.
With just a few taps in the Settings app, you can change the system language, troubleshoot common issues, and even set up multiple languages if you’re bilingual. Backed by research from Cambridge and Stanford, it’s clear: using your device in your preferred language makes you more efficient, connected, and comfortable.
So go ahead—try changing the language on your Galaxy S24 today. You’ll be surprised at how much more natural and personalized your experience feels.
FAQ
1. How do I change the system language on my Samsung Galaxy S24?
Go to Settings > General Management > Language and Input > Language, then select your preferred language and set it as default.
2. Why is my Samsung Galaxy S24 still showing the old language after I changed it?
Some apps have their own language settings. Check inside the app or restart your phone to apply changes fully.
3. Can I use more than one language on the Galaxy S24?
Yes. You can add multiple languages in the Language menu. If an app doesn’t support your first choice, it will switch to the next available language.
4. What should I do if my preferred language is not available?
You can install a language pack or use Google Keyboard (Gboard), which supports additional languages.
5. Do I need to restart my phone after changing the system language?
In most cases, no. The change applies instantly. But if some menus don’t update, a quick restart will fix it.