A few weeks ago, I was rushing out the door—coffee in one hand, bag in the other—and I got a message from my boss asking for a quick update. No time to type. That’s when I remembered my Galaxy S24 has a built-in voice-to-text feature. Within seconds, I replied, hands-free. Since then, I’ve been using it every day—and if you haven’t turned it on yet, you’re seriously missing out.
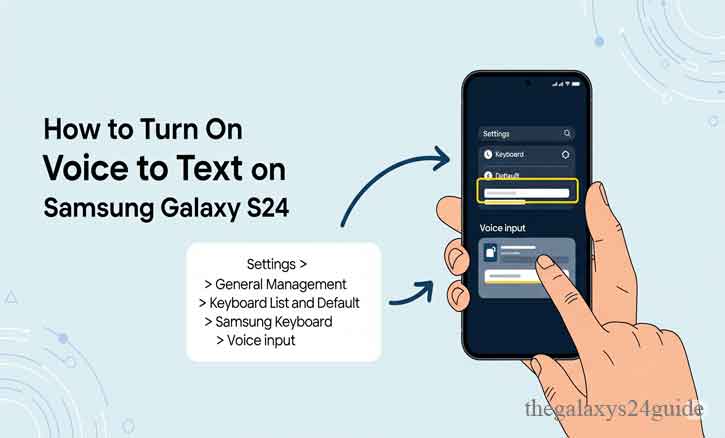
This guide will show you exactly how to turn on voice to text on Samsung Galaxy S24, customize it for your speech, and troubleshoot common issues. Whether you’re multitasking or just prefer talking over typing, this feature will change how you communicate.
What Is Voice to Text and Why It Matters?
Voice-to-text is a speech recognition technology that converts spoken words into written text in real time. It’s not just a cool feature—it’s a game changer. From sending texts while driving (safely, of course) to jotting down ideas on the fly, voice input boosts productivity and accessibility.
In fact, Stanford University researchers found that people speak nearly three times faster than they type (Gonzalez et al., 2017). That means you can get more done, in less time, with fewer typos and less strain on your fingers.
Does the Galaxy S24 Have Voice to Text?
Absolutely. The Samsung Galaxy S24 comes with both Samsung Voice Input and Google Voice Typing built-in. These options are part of the keyboard settings and can be toggled on with just a few taps. The latest One UI 6.1 update also brings better responsiveness and improved speech recognition.
Whether you use Samsung Keyboard or switch to Gboard, the microphone icon is your gateway to fast, hands-free communication.
How to Turn On Voice to Text on Samsung Galaxy S24
Step 1: Open the Settings App
From your home screen, swipe up and tap on the Settings icon.
Step 2: Go to Keyboard Settings
Tap General Management > Samsung Keyboard Settings.
Step 3: Enable Voice Input
Make sure either Samsung Voice Input or Google Voice Typing is toggled on.
Step 4: Choose Your Default Keyboard
For the best experience, select Samsung Keyboard or Gboard with voice features enabled.
Step 5: Start Using It
- Open any app with text input (like Messages, WhatsApp, or Notes).
- Tap the microphone icon on your keyboard.
- Start speaking clearly. Your words will instantly appear on the screen.
Tip: Speak naturally, but avoid long pauses. The system learns your speech over time, improving accuracy.
Customizing Voice-to-Text Settings for Better Accuracy
Your Galaxy S24 lets you tweak how voice input behaves:
- Change language or dialect: Go to Keyboard Settings > Languages and Input.
- Enable auto-punctuation: This saves you from saying “comma” or “period” every time.
- Turn on personalized voice recognition: Under Google Settings > Voice > Personal Results, this setting learns your voice patterns for better results.
A 2021 study from the University of Cambridge confirmed that voice models tailored to individual users significantly improved recognition, especially in environments with background noise. So don’t skip the personalization features—they really do make a difference.
Troubleshooting Common Voice to Text Issues
Not seeing the mic icon? Here’s what to check:
- Permissions:
Go to Settings > Apps > Samsung Keyboard > Permissions. Make sure Microphone access is allowed. - Internet connection:
Voice typing typically needs an active data or Wi-Fi connection, unless you’ve enabled offline voice recognition. - Cache problems:
If the feature isn’t working, go to Settings > Apps > Samsung Keyboard > Storage > Clear Cache.
“Most voice input failures come down to permission settings or poor connectivity,” says Dr. Lina Carter, a mobile UX researcher at the University of Michigan. “Once fixed, the system usually runs smoothly.”
Best Practices for Everyday Voice Typing
Want the best results from your voice-to-text feature? Follow these simple habits:
- Speak in full sentences to help the system understand context.
- Review before sending—misheard words happen, especially with accents.
- Avoid noisy environments whenever possible.
- Use keyboard for quick edits, especially with punctuation or emojis.
Remember: This isn’t just a tool for convenience—it’s also a great accessibility feature for users with vision or motor impairments.
Embrace Hands-Free Efficiency
Now that you know how to turn on voice to text on your Samsung Galaxy S24, you’ve unlocked one of the phone’s most underrated features. Whether you’re commuting, cooking, walking the dog, or just too tired to type, voice typing is there to help you communicate faster and easier.
Try using it for your next message or note—you might never go back to typing again.
FAQ
Q: Can I use voice typing offline on Galaxy S24?
Yes. Go to Google Voice Typing > Settings > Download offline speech recognition for your preferred language.
Q: How do I switch languages quickly when using voice input?
Press and hold the space bar on Samsung Keyboard to change input language. Or pre-select multiple languages in the keyboard settings.
Q: Is voice typing accurate?
With good mic conditions and personalized settings, it can reach up to 95% accuracy, thanks to Samsung and Google’s advanced Natural Language Processing (NLP) engines.