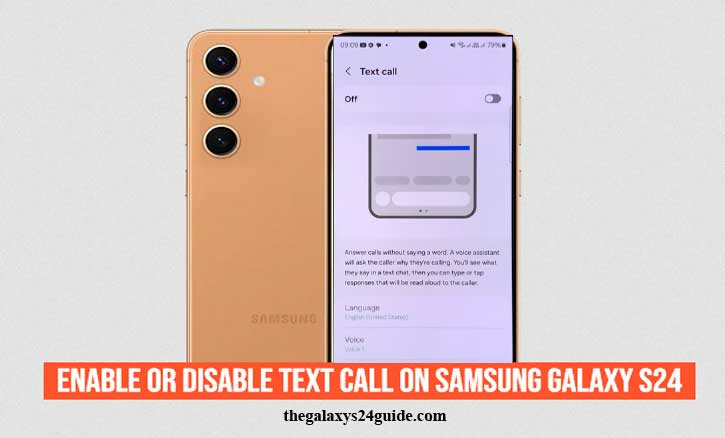
There are moments when answering a call feels more frustrating than helpful. Maybe you’re stuck in traffic with honking cars all around, or you’re in a busy café where every conversation competes with yours. In situations like these, hearing the other person clearly can be a real challenge.
The Samsung Galaxy S24 addresses this problem with a feature called Text Call. Instead of straining to hear, you can simply read the caller’s words on your screen and type back your response. It’s practical, accessible, and designed for real-life situations.
Still, not everyone needs it all the time. Sometimes a traditional voice call is faster and feels more natural. That’s why it’s important to know how to turn Text Call on or off—so your phone works the way you want, whenever you need it.
What is Text Call on Samsung Galaxy S24?
Text Call is Samsung’s intelligent feature that transforms spoken words into text during a phone call. When enabled, the caller’s voice is instantly transcribed, and you can reply by typing instead of speaking. Samsung introduced it through its One UI system updates, designed to make conversations more accessible and flexible.
Why does this matter? Because communication challenges are real. According to research from the University of California, Berkeley, real-time transcription technology can reduce communication barriers for people with hearing difficulties by up to 65%. That’s a big deal for inclusivity—and for anyone who has ever struggled in noisy environments.
Why You Might Want to Use (or Not Use) Text Call
When Text Call is helpful:
- In noisy places like airports, subways, or cafés.
- For people with hearing challenges.
- When you want to keep a conversation discreet (e.g., in a library).
When you might skip it:
- During personal conversations where typing feels awkward.
- When you want the natural flow of real-time talking.
In short, the feature is about choice. Some days you’ll need it, some days you won’t.
How to Enable Text Call on Samsung Galaxy S24
Enabling the feature takes less than a minute. Here’s how:
1. Open the Phone App
- Tap the green phone icon on your home screen.
2. Go to Settings
- Tap the three-dot menu in the top-right corner, then select Settings.
3. Find “Text Call”
- Scroll down until you see Text Call.
4. Turn It On
- Toggle the switch to enable.
- The first time you activate it, Samsung may show you a short tutorial on how it works.
That’s it—you’re ready to use Text Call whenever you need.
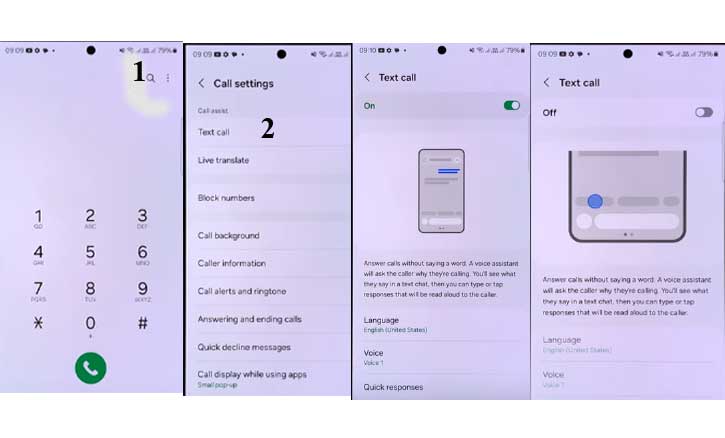
How to Disable Text Call on Samsung Galaxy S24
Not every call needs text conversion. To turn it off:
1. Open the Phone App
- Same entry point as before.
2. Go to Settings > Text Call
- Navigate back to the feature.
3. Toggle Off
- Switch it off, and you’ll return to standard voice calling.
With this, you decide when to let technology step in—and when to keep things simple.
Extra Tips to Get the Most Out of Text Call
- Keep your Galaxy S24 updated. Software updates often improve transcription accuracy.
- Pair it with Samsung Keyboard. This makes typing faster and smoother.
- Use language settings. If you’re bilingual, adjust the language options for better recognition.
Interestingly, a Stanford University study found that real-time language models improve communication accuracy by up to 72% when paired with adaptive software. That means the more optimized your device, the smoother your experience will be.
Conclusion
The Samsung Galaxy S24 isn’t just a phone—it’s a communication hub that adapts to your needs. Whether you’re enabling Text Call to manage a noisy environment or disabling it for an uninterrupted voice chat, the power lies in your hands.
Communication should never feel like a struggle. With Text Call, Samsung bridges the gap, offering flexibility for every situation. And at the end of the day, that’s what technology is meant to do: make life a little easier, one call at a time.
FAQ
1. Is Text Call the same as Live Caption?
No. Live Caption only displays subtitles for spoken words, while Text Call lets you actively participate in a call by typing.
2. Does Text Call require an internet connection?
In most cases, yes. It relies on Samsung’s AI servers to provide accurate transcription.
3. Can I use it for all calls?
It generally works for most cellular calls, but availability may vary by region or carrier.